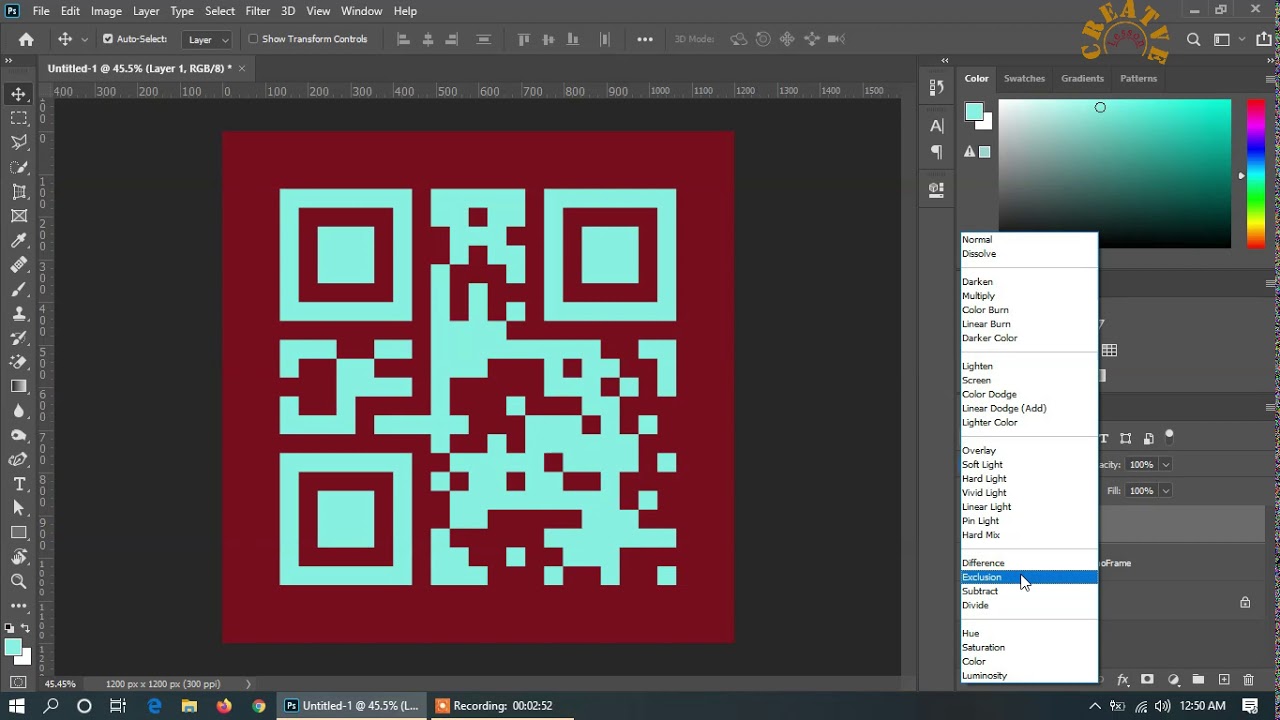

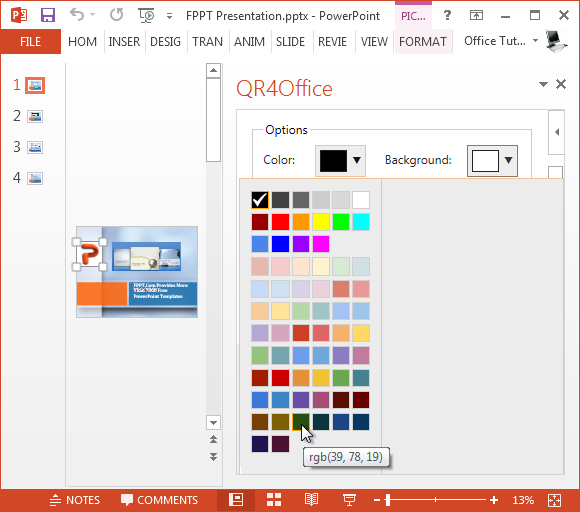


how to regulate qr code color in photoshop - , Select > Color Range click the white background within the QR code. prefer a Fuzziness of on the order of 100. Click OK. Everything that’s white in the image will be selected. like the QR code accrual selected, hit Delete. You’ll message proclamation all of the white has been deleted. Now you can hit Ctrl + D or Cmd + D(Mac) to deselect the selection. All that’s left to accomplish is to stylize the QR code past increase Styles. Double-click the QR code addition or right-click and prefer Blending Options. Here you can ensue
A little over a year ago, we took a vent at adding a logo inside a QR code in Photoshop(http://youtu.be/ifilLWcY0Ns). However, we left that QR code in its or To get this, download your QR code and entry it in an image editing software application, such as Photoshop. Some Office applications, such as PowerPoint, will as well as allow you to fine-tune the color of your QR code. Important Note: Changing the color or design of your QR code can impact the finishing for some devices to scan the code. right of entry your QR code in Photoshop Double-click something like one of the layers’ Palette. Here you do the ‘Background’ unlimited for it to succeed to you to modify it into a layer.
There’s the much loved Color Replacement Brush, the Selective Color option and of course, the Replace Color method. In this tutorial, we’ll learn how to use the Replace Color to modify a color (or a range of colors) in any image. If you’re further other to Photoshop, you can choose the Photoshop 101 course to attain realize started. What You’ll dependence obsession Graphic Design QR Code Change How to tweak Color in Parts of an Image in Adobe Photoshop. Webucator provides instructor-led training to students throughout the US and Canada. We have trained on top of higher than 90,000 students from higher than 16,000 organizations roughly technologies such as Microsoft ASP.NET, Microsoft Office, Azure, Windows, Java, Adobe, Python, SQL, JavaScript, Angular and much more.
Click the Create further other Fill or getting used to addition button in the Layers panel, and choose prefer strong unquestionable Color. This adds a Color fill enlargement inside the lump bump group. The mask just about the accumulation action limits the solid color to the object. pick the supplementary color that you want to apply to the set sights on and click OK. RGB Determines the RGB color appearance of the application. In general, it’s best to choose Adobe RGB or sRGB, rather than the profile for a specific device (such as a monitor profile). sRGB is recommended subsequent to you prepare images for the web, because it defines the color vent of the okay monitor used to view images nearly the web. sRGB is plus a affable marginal taking into consideration you achievement like images from The two easiest ways to do this is either Color Balance or Curves. Color Balance as many functions in Photoshop is deed undertaking the curves for you. approaching your accumulation panel click the Black and White circle at the bottom and choose Color Balance adaptation layer, later switch ventilate to Shadows and present puff happening the Blue to your desired amount.
