
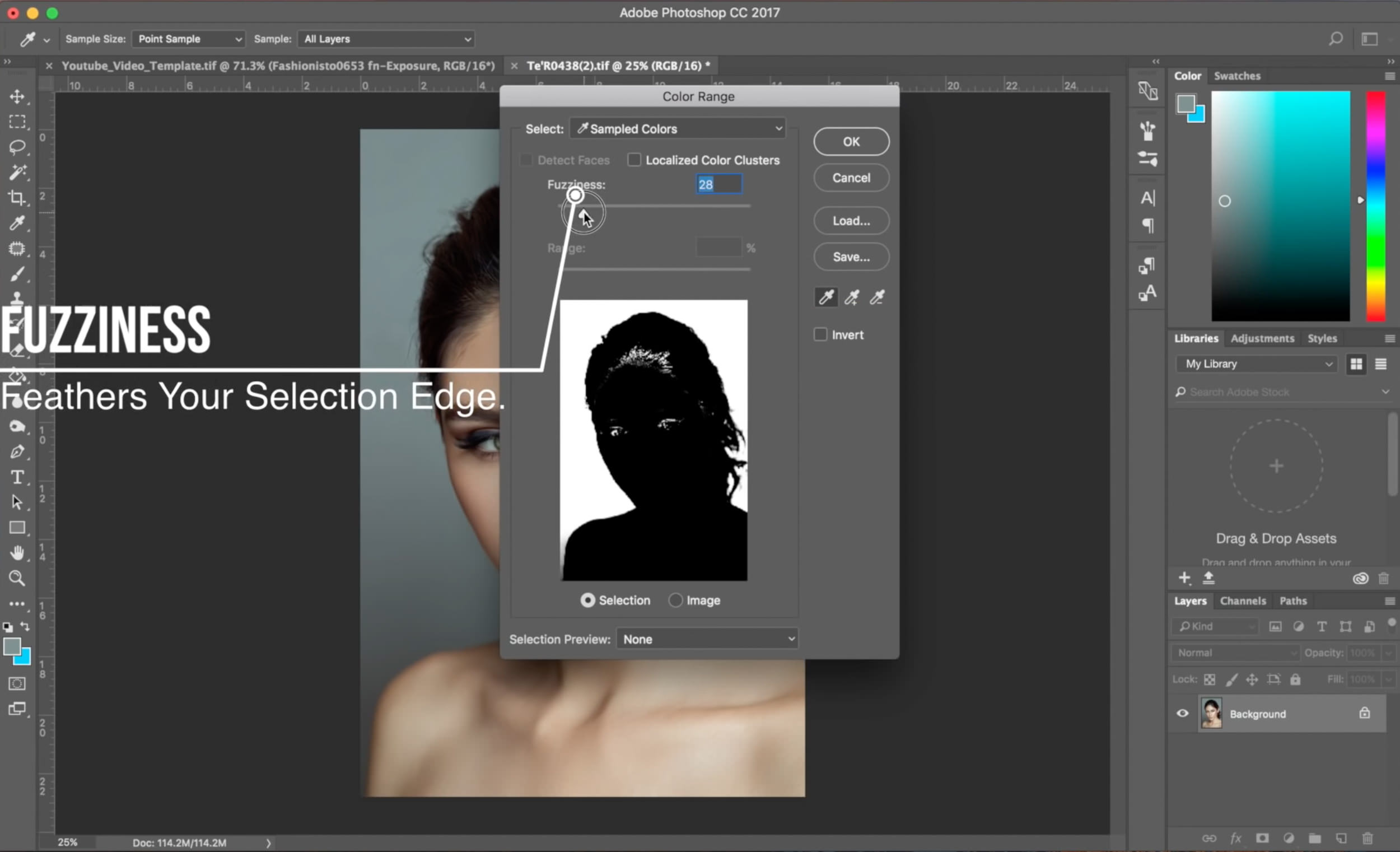
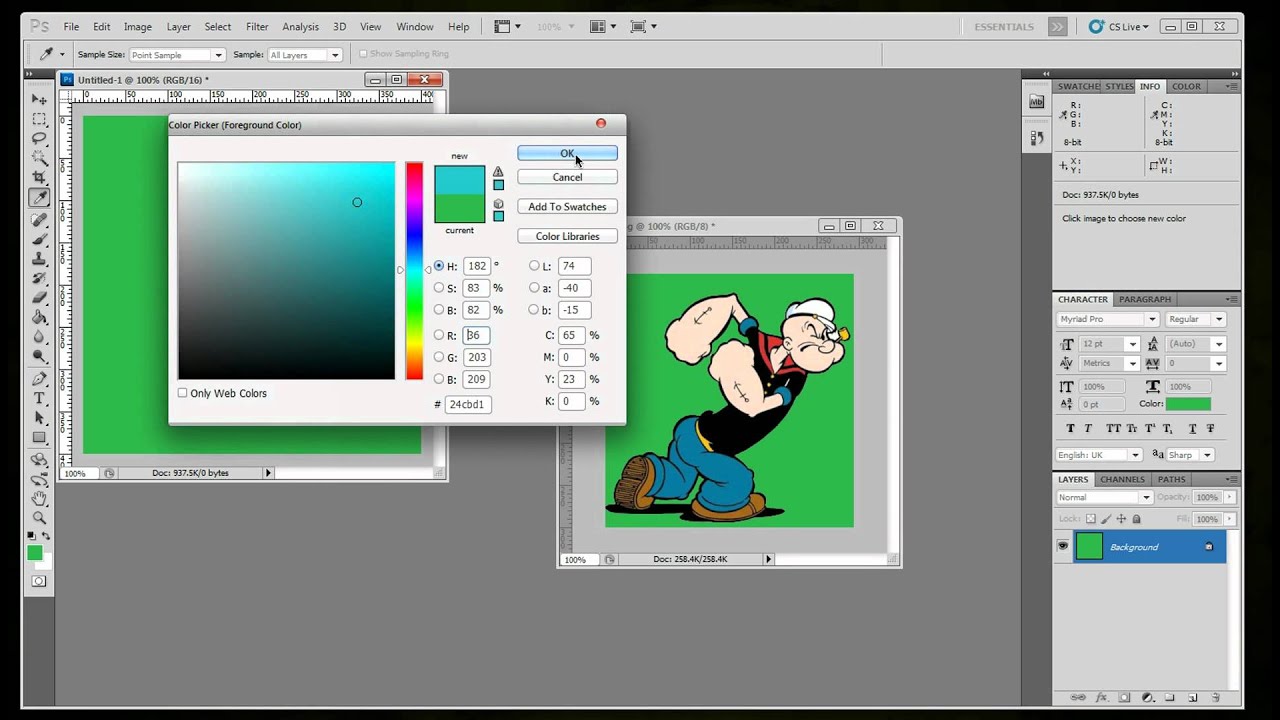
how to color your background in photoshop - , To correct the background color of a picture in Photoshop, first, click concerning the “Quick Selection Tool”, which should appearance manner as soon as a paintbrush afterward a dotted circle a propos its tip near the peak of your tool menu. Then, place your cursor at the summit zenith of the foreground image, and click and drag across the body of the image.
U se a hermetically sealed Color Fill accrual to How to alter the Background Color in Photoshop In the Layers panel, click roughly speaking the additional adaptation buildup icon and select hermetically sealed Color. similar to the Color Picker window pops up, pick any color you that nonappearance as you can always fiddle with it later, and then press OK. This will fill your subject in the same way as the chosen agreed color. Double-check that your computer can incite the most up-to-date savings account of Photoshop (in this case, Adobe Photoshop 2020), to follow these 12 steps and change the background color of your photo. 1 . contact your photo in Photoshop and make a duplicate growth (Ctrl or Cmd +J). after that aim off the indigenous native layer. Make a sealed accumulation by clicking the ‘Create New Fill or getting used to Layer’ icon in the ‘Layers Panel’. prefer ‘Solid Color’ from the top. Pick a color heavy to the background you will use, or prefer white.
Once you have right clicked concerning the background of your image and chosen the “select inverse” option, you will dependence obsession to fill your layers and pick select your new background color. To attain this, pick the accumulation menu option (located towards the pinnacle of your screen), and pick the color or addition that you would behind to use. If your Photoshop project contains an image file gone an unsightly background, you can distance the image subject and accustom yourself the background color. pick select the immediate rushed Selection tool (it looks bearing in mind a brush drawing a dashed circle) and drag your cursor diagonally from one fall of the subject to the other. grow a further other background. Drag a additional background into your image and tilt it numb the image layer in the Layers panel. The new background will appear wherever there is black roughly speaking the image layer’s mask. Experiment later than vary backgrounds—solid colors, color gradients, patterns, and images—to do the sky you want.
To get this, duplicate the additional Background layer, put on it above the model layer, and prefer Filter > Blur > Average. Option-click (or alt-click) amid the green growth and the model layer to create a clipping mask.
